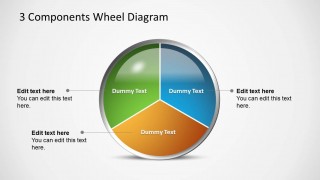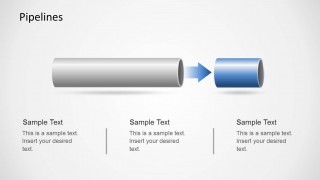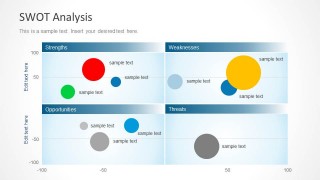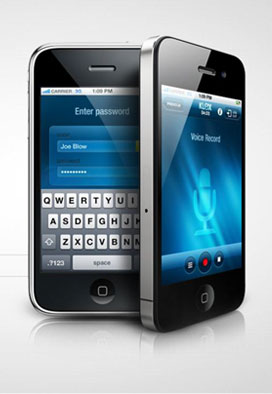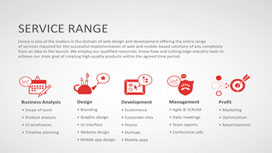Learn more how to embed presentation in WordPress
- Slides
- 11 slides
Published Feb 17, 2015 in
Education
Direct Link :
Copy and paste the code below into your blog post or website
Copy URL
Embed into WordPress (learn more)
Comments
comments powered by DisqusPresentation Slides & Transcript
Presentation Slides & Transcript
How to Format a Cover LetterScott AtkinsonEDU 545
IntroductionWriting a clean, well formatted cover letter as part of an application packet can make the difference between a potential employer turning the page or dropping the packet into the circular file cabinet.One of the most common issues students have with writing a cover letter is the actual formatting (e.g. spacing, tabs, etc.) of the letter.The following presentation is designed to show the detailed steps of formatting a cover letter.
Blank Word DocumentThis image shows a fresh blank Word document. It has NOT yet been configured and has the default font style, size, alignment, and line spacing.Default Font: Calibri, Size 11Right AlignmentWord defaults to double spaced typing
Changing Font StyleUse the drop down arrow to display different font styles.Select the proper font style. Arial or Times New Roman are the most acceptable styles.
Changing Font SizeSelect the drop down arrow next to the font size value.Change the font size value from 11 to 12 point font.
Changing Line SpacingMake sure to be on the ‘Home’ tab next to ‘File’The quick method involves clicking from the ‘Normal’ setting box to the ‘No Spacing’ setting on the toolbar.To see all paragraph formatting options, click the small arrow next to ‘Paragraph’.
Paragraph Format PromptMake sure that the ‘Left’ and ‘Right’ boxes next to ‘Indentation’ and ‘Spacing’ are set at ‘0’.Under ‘Line Spacing’, select the drop down arrow and change the setting to ‘Single’.
Setting Personal Heading1) Starting on the first line of the document (not the Header), push the ‘Tab’ key 8 – 9 times to move the cursor towards the right side of the page.2) Type your name. Push the ‘Enter’ key to move the cursor to the next line. Push the ‘Tab’ key again to align the cursor with the first letter in your first name and type the street address.3) Continue this process until the personal heading is complete.123Push ‘Tab’ 8-9 times
Setting Date and Employer Heading121) At the end of the email address, push the ‘Enter’ key 2 times. The cursor will return to the left side of the page. Then, type the date the letter is being written.2) After typing the date, push the ‘Enter’ key 2 times. Begin typing the employer heading.Include:Name of AddresseeAddressee job titleCompany NameStreet AddressCity, State and Zip Code
Letter Body Spacing1) After completing the employer heading, push the ‘Enter’ key 2 times. Then, type the opening address to the employer (e.g. Dear Mr./Ms. ____:).122) Push the ‘Enter’ key 2 times. Begin typing the first paragraph of the body of the cover letter. Push the ‘Enter’ key two times after each paragraph.Note: Leave all paragraphs left aligned. There is no need to indent as this is a business form letter.
Formatting the Closing4 spaces between ‘Sincerely’ and your name for a signature.1) After the last paragraph, push the ‘Enter’ key 2 times.2) Push the ‘Tab’ key 8 – 9 times (the same amount used for the personal heading) to move the cursor toward the right side of the page. Then, type ‘Sincerely’.3) Push the ‘Enter’ key 4 times after ‘Sincerely’. This leaves space for your handwritten signature. Again, push the ‘Tab’ key until the cursor is directly in line with the ‘S’ in ‘Sincerely’. Then, type your name.123